Instrukcja obsługi mMPK (wersja Pro)
- 1. Wyszukiwanie połączeń
- 2. Wyświetlanie połączenia
- 3. Ręczne definiowanie połączeń
- 4. Rozkład linii
- 5. Wyświetlanie linii zatrzymujących się na przystanku
- 6. Rozkład przystanku
- 7. Wyświetlanie kursu
- 8. Wysyłanie pakietu na serwer
- 9. Pobieranie pakietu z serwera
- 10. Wczytywanie pakietu z zasobów aplikacji
- 11. Ustawienia ogólne
- 12. Ustawienia czasu (tymczasowe)
- 13. Aktualizacja aplikacji
- 13.1 Aktualizacja aplikacji pobranej bez uprzedniego zalogowania się
- 13.2 Aktualizacja aplikacji pobranej po uprzednim zalogowaniu się
- 14. Informacje o programie
1. Wyszukiwanie połączeń
Dzięki wyszukiwaniu połączeń można wyświetlić kursy autobusów/tramwajów (spośród wszystkich linii), które umożliwiają podróż od wybranego przystanku początkowego do wybranego przystanku końcowego. Aby wyszukać połączenia, należy:
- Krok 1: W menu głównym aplikacji wybrać Połączenia, a następnie – Wyszukaj.
- Krok 2: Podać fragment nazwy przystanku początkowego, a następnie z podanej listy wybrać całą nazwę przystanku.
Jeśli na liście nie ma szukanego przystanku, należy wybrać Wstecz i podać większy fragment jego nazwy.
Aby wyszukać połączenia z grupy przystanków, w polu Podaj fragment nazwy przystanku należy wpisać jej nazwę (lub fragment). Grupy przystanków tworzy się za pomocą Edytora połączeń (zob.). W przypadku wyszukiwania połączeń z grupy przystanków wyszukane zostaną połączenia z wszystkich przystanków należących do danej grupy.
W aplikacji nazwy przystanków są wyświetlane bez polskich znaków diakrytycznych. Można jednak wpisać nazwę przystanku, używając polskich znaków.
Zamiast wpisywać fragment nazwy przystanku, można skorzystać z listy ostatnio użytych przystanków (na tej liście znajdują się również przystanki użyte przy korzystaniu z funkcji Rozkład przystanku). W tym celu należy rozwinąć listę Ostatnio użyte lub wywołać listę, pozostawiając pole Podaj fragment nazwy przystanku puste i wybierając OK. Przechowywanych jest 6 ostatnio wybranych przystanków. - Krok 3: Podać fragment nazwy przystanku końcowego, a następnie z podanej listy wybrać całą nazwę przystanku (analogicznie).
- Krok 4: Podać pozostałe parametry wyszukiwanego połączenia.
- Maksymalna liczba wyszukiwanych połączeń – ten parametr oznacza maksymalną liczbę linii z których wyszukiwane będą kursy (lub maksymalną liczbę kombinacji linii – w przypadku połączeń z przesiadką).
Im większa liczba połączeń, tym wyszukiwanie trwa dłużej. Zbyt mała liczba połączeń może jednak spowodować, że niektóre kursy nie zostaną odnalezione (szczególnie przy wyszukiwaniu połączeń z przesiadką). Natomiast zbyt duża liczba może spowodować, że niektóre telefony nie będą w stanie wyświetlić wyników wyszukiwania lub ich zapisać.
Parametr ten może przyjmować wartości 1-99, domyślnie jest to 20.
Zob. Połączenia składowe. - Tylko połączenia bez przesiadki – przy pomocy tego parametru można wybrać, czy aplikacja ma wyszukiwać tylko połączenia bezpośrednie, czy z jedną przesiadką (domyślnie).
Wyszukiwanie połączeń bez przesiadki trwa krócej oraz wymaga mniejszej ilości pamięci niż wyszukiwanie połączeń z przesiadką.
W przypadku wyszukiwania połączeń z przesiadką będą również sprawdzane przesiadki między przystankami w zapisanych grupach przystanków.
Wyszukiwanie połączeń z dwiema przesiadkami jest obecnie możliwe jedynie przy pomocy Edytora połączeń (zob.). - Ukryj nieoptymalne kursy – zaznaczenie tego pola spowoduje, że aplikacja nie wyświetla kursów nieoptymalnych, czyli takich, które zaczynają się wcześniej, a kończą później niż inne (zob. też pole Ukryj nieoptymalne kursy w ustawieniach). Szczególnie może to poprawić to przeglądanie połączeń z przesiadką.
-
Godzina (hhmm) – godzina, od której wyświetlane będą kursy. Należy ją podać w formacie godzinaminuty np. zapis 735 oznacza godzinę 7:35. Domyślnie jest to bieżąca godzina. Wprowadzona godzina zostanie ustawiona jako bieżąca i wyświetlane czasy do/od odjazdu będą wyświetlane w odniesieniu do niej.
Zob. też Idź do. - Dzień tygodnia – dzień tygodnia, dla którego wyświetlane będą kursy. Domyślnie jest to bieżący dzień tygodnia. Jeżeli w danym dniu tygodnia nie ma żadnych kursów, wyświetlane będą kursy dla najbliższego możliwego dnia.
- Czas – wybranie opcji Czas odjazdu spowoduje, że wyświetlane będą najbliższe kursy rozpoczynające się po podanej godzinie. Natomiast wybranie opcji Czas przyjazdu spowoduje, że jako pierwszy na liście zostanie wyświetlony ostatni kurs kończący się przed podaną godziną. Aby zobaczyć wcześniejsze kursy, po wyświetleniu wyników wyszukiwania należy wybrać polecenie Poprzednie.
Zob. też Idź do. - Krok 5: Wybrać OK, po czym zostaną wyświetlone wyniki wyszukiwania (zob. Wyświetlanie połączenia).
Po wybraniu Wstecz wyświetla się ekran z nazwą połączenia. Dostępne tu są następujące polecenia:
- Zapisz jako połączenie – to polecenie służy do zapisania wyników wyszukiwania. Dzięki temu będzie można później wyświetlić połączenie bez konieczności ponownego wyszukiwania, również po ponownym uruchomieniu aplikacji. Na niektórych telefonach, aby zapis danych zakończył się sukcesem, należy wyjść z aplikacji przy użyciu polecenia Wyjście w menu głównym zamiast przycisku z czerwoną słuchawką.
Aby wyświetlić zapisane połączenie, należy w menu głównym aplikacji wybrać Połączenia, Zapisane, a następnie wybrać z listy nazwę połączenia (kolejne połączenia są dopisywane na koniec listy).
Można zmienić nazwę zapisanego połączenia lub edytować je w inny sposób oraz wyświetlać jego połączenia składowe (zob.).
Aby zmienić kolejność zapisanych połączeń na liście, należy użyć Edytora połączeń (zob.). Aby połączenia utworzone w telefonie móc edytować w Edytorze połączeń, należy je najpierw wysłać na serwer (zob.).
Wyniki wyszukiwania wyświetlone za pomocą zapisanego połączenia tworzone są na podstawie wersji rozkładu używanej w czasie wyszukiwania połączenia i mogą przestać być aktualne, gdy trasy linii ulegną zmianie. Aby otrzymać aktualne wyniki, należy wyszukać połączenie ponownie. Można to zrobić w prosty sposób pomocy Edytora połączeń (zob.). - Połączenia składowe – to polecenie służy do wyświetlenia połączeń składowych znalezionego połączenia. Oznaczają one linie umożliwiające podróż między dwoma podanymi wcześniej przystankami. Każde z połączeń składowych można wyświetlić, wybierając jego nazwę na liście.
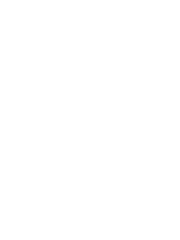
Zob. też Wyszukiwanie połączeń za pomocą Edytora połączeń.
2. Wyświetlanie połączenia
Zarówno po wyszukiwaniu połączeń jak i wybraniu zapisanego połączenia na ekranie wyświetlone zostaną odjazdy rozpoczynające się po bieżącej godzinie (godzinę, po której wyświetlają się odjazdy można zmienić w ustawieniach czasu). Domyślnie na ekranie wyświetlanych jest 7 kursów (liczbę wyświetlanych kursów można zmienić w ustawieniach – zob.). Lista odjazdów jest uporządkowana chronologicznie (w przypadku wyświetlania nieoptymalnych kursów lista jest uporządkowana według godzin przyjazdu na przystanek końcowy).
Odjazdy są wyświetlane w następującym formacie:
godzina_odjazdu [linia] -czas_do_odjazdu (czas_podróży)
np.: 19:20 [307] -5 min (20)
Dla połączeń z przesiadką linia oznacza nazwę pierwszej linii wchodzącej w skład podróży. Aby sprawdzić następne linie należy wybrać polecenie Opis.
czas_do_odjazdu oraz czas_podróży podawane są w minutach.
czas_do_odjazdu jest obliczany w momencie wyświetlenia połączenia i nie jest on potem aktualizowany. Aby go zaktualizować, należy wybrać Wstecz i wyświetlić połączenie ponownie.
Przy godzinach odjazdu nie są wyświetlane symbole związane z komentarzami do rozkładu.
Przy wyświetlaniu połączenia dostępne są następujące polecenia:
- Opis – po wybraniu tego polecenia dostępne są szczegółowe informacje o podróży, np. o godzinie przyjazdu lub przesiadkach.
Zostanie wtedy wyświetlona lista kursów wchodzących w skład podróży wraz z godzinami odjazdów i przyjazdów oraz przystankami, na których należy wsiadać i wysiadać. Każdy kurs jest w następującym formacie:
linia godzina_odjazdu przystanek_początkowy -> godzina_przyjazdu przystanek_końcowy
np.:
307 19:20 Szczakowa Dworzec PKP -> 19:36 Centrum
314 19:37 Centrum -> 19:40 Szpital
W przypadku połączeń z przesiadką kolejne kursy są dobierane na podstawie minimalnego czasu na przesiadkę wprowadzanego w ustawieniach (lub czasu na przesiadkę przypisanego do grupy przystanków, jeśli przesiadka jest między przystankami w grupie, a połączenie powstało w wyniku wyszukiwania).
Przy pomocy polecenia Pokaż kurs dla każdego kursu można wyświetlić wszystkie przystanki, na których autobus/tramwaj się zatrzymuje wraz z godzinami przyjazdu (zob. Wyświetlanie kursu). - Następne – to polecenie służy do wyświetlenia późniejszych kursów (jeżeli są wyświetlane nieoptymalne kursy, to wyświetlone zostaną połączenia kończące się później).
- Poprzednie – to polecenie służy do wyświetlenia wcześniejszych kursów (jeżeli są wyświetlane nieoptymalne kursy, to wyświetlone zostaną połączenia kończące się wcześniej).
Jeżeli wyświetlone zostaną kursy rozpoczynające się przed bieżącą godziną, to będą one wyświetlane w następującym formacie:
godzina_odjazdu [linia] +czas_od_odjazdu (czas_podróży). -
Idź do – ta funkcja umożliwia przeskoczenie do dowolnej godziny przy przeglądaniu połączenia. W polu Godzina (hhmm) należy wpisać godzinę w formacie godzinaminuty, np. zapis 735 oznacza godzinę 7:35. Wprowadzona godzina zostanie ustawiona jako bieżąca i wyświetlane czasy do/od odjazdu będą wyświetlane w odniesieniu do niej.
Wybranie opcji Godzina odjazdu spowoduje, że wyświetlane będą najbliższe kursy rozpoczynające się po podanej godzinie. Natomiast wybranie opcji Godzina przyjazdu spowoduje, że jako pierwszy na liście zostanie wyświetlony ostatni kurs kończący się przed podaną godziną. Aby zobaczyć wcześniejsze kursy, po wybraniu OK należy wybrać polecenie Poprzednie.
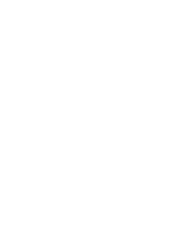
Jeżeli po aktualizacji rozkładu jazdy trasy linii się zmienią i dane połączenie korzysta z przystanku usuniętego z rozkładu, to staje się ono nieaktywne (ikona jest wtedy szara) i nie można go wyświetlić. Należy wtedy utworzyć połączenie ponownie. Jeśli nieaktywne połączenia powstały w wyniku wyszukiwania, to można je automatycznie wyszukać ponownie przy pomocy Edytora połączeń (zob.).
3. Ręczne definiowanie połączeń
Oprócz wyszukiwania połączeń aplikacja umożliwia ręczne definiowanie połączeń. Dzięki temu można uzyskać chronologiczną listę wybranych połączeń z dowolną liczbą przesiadek. W skład połączeń mogą wchodzić dowolne linie. Dla każdej z nich można wybrać przystanki początkowe i końcowe.
Aby utworzyć nowe połączenie na głównej liście połączeń, należy:
- Krok 1: W menu głównym aplikacji wybrać Połączenia, Zapisane, a następnie – polecenie Nowe połączenie.
- Krok 2: Wybrać typ połączenia.
Dostępne są trzy rodzaje połączeń: Pojedyncza linia – jest to podstawowy typ połączenia. Połączenie tego typu wyświetla kolejne odjazdy wybraną linią pomiędzy dwoma danymi przystankami.
Pojedyncza linia – jest to podstawowy typ połączenia. Połączenie tego typu wyświetla kolejne odjazdy wybraną linią pomiędzy dwoma danymi przystankami.
Przy tworzeniu połączenia tego typu należy po wybraniu OK podać kolejno nazwę linii, kierunek oraz przystanek początkowy i końcowy.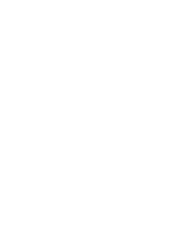
 Połączenie z przesiadką – ten typ połączenia wymaga później dodania połączeń składowych (zob.). Połączenie tego typu wyświetla kursy z pierwszego połączenia składowego, następnie do każdego z nich dobierana jest przesiadka na kurs z drugiego połączenia składowego itd. W ten sposób można więc wyświetlić połączenia z dowolną liczbą przesiadek między wybranymi przystankami.
Połączenie z przesiadką – ten typ połączenia wymaga później dodania połączeń składowych (zob.). Połączenie tego typu wyświetla kursy z pierwszego połączenia składowego, następnie do każdego z nich dobierana jest przesiadka na kurs z drugiego połączenia składowego itd. W ten sposób można więc wyświetlić połączenia z dowolną liczbą przesiadek między wybranymi przystankami.
 Połączenie równoległe – ten typ połączenia wymaga później dodania połączeń składowych (zob.). Połączenie tego typu wyświetla chronologicznie kursy pobrane z wszystkich połączeń składowych. Dzięki temu można wyświetlić przejazdy różnymi liniami między wybranymi przystankami.
Połączenie równoległe – ten typ połączenia wymaga później dodania połączeń składowych (zob.). Połączenie tego typu wyświetla chronologicznie kursy pobrane z wszystkich połączeń składowych. Dzięki temu można wyświetlić przejazdy różnymi liniami między wybranymi przystankami.
- Krok 2: Podać nazwę połączenia oraz wybrać, czy połączenie ma być ukryte, a następnie zatwierdzić utworzenie połączenia poleceniem OK.
Połączenia ukryte nie są widoczne na głównej liście połączeń, natomiast mogą być wykorzystywane jako składowe innych połączeń. Przy wyjściu z aplikacji połączenia ukryte niebędące składowymi innych połączeń są usuwane.
Aby można było wyświetlać połączenia równoległe oraz z przesiadką, muszą one mieć połączenia składowe. W tym celu można utworzyć nowe połączenie od razu jako składowe lub dodać do składowych wcześniej utworzone połączenie.
Aby utworzyć połączenie jako składowe innego połączenia (równoległego lub z przesiadką), należy zaznaczyć to połączenie na liście, wybrać polecenie Połączenia składowe, następnie – Nowe połączenie i postępować dalej jak przy tworzeniu połączenia na głównej liście (zob.).
Natomiast aby dodać wcześniej utworzone połączenie do składowych danego połączenia, należy zaznaczyć to połączenie na liście, wybrać polecenie Połączenia składowe, następnie – Dodaj połączenie i wybrać z listy odpowiednie połączenie (na liście są wyświetlane również połączenia ukryte). W ten sposób można dodać do składowych połączenia równoległego lub z przesiadką np. połączenie powstałe w wyniku wyszukiwania (zob. Wyszukiwanie połączeń).
Aby edytować dane połączenie, należy zaznaczyć je na liście, wybrać polecenie Edytuj połączenie, a następnie zmodyfikować atrybuty danego połączenia jak przy tworzeniu nowego połączenia (zob.), nie można jedynie zmienić typu połączenia.
Aby usunąć dane połączenie, należy zaznaczyć je na liście, wybrać polecenie Usuń połączenie i potwierdzić jego usunięcie.
Aby wyświetlić połączenia składowe zaznaczonego połączenia, należy wybrać polecenie Połączenia składowe. Każde z tych połączeń można wyświetlić, edytować lub usuwać z listy połączeń składowych.
Aby wyświetlić wszystkie połączenia utworzone (również ukryte), należy z poziomu głównej listy połączeń wybrać polecenie Pokaż ukryte.
Aby usunąć wszystkie połączenia, należy z poziomu głównej listy połączeń wybrać polecenie Usuń wszystkie i potwierdzić ich usunięcie.
Aby zmienić kolejność zapisanych połączeń na liście, należy użyć Edytora połączeń (zob.). Aby połączenia utworzone w telefonie móc edytować w Edytorze połączeń, należy je najpierw wysłać na serwer (zob.).
Tworzone połączenia są zapisywane, aby można było je później wyświetlić bez konieczności ich ponownego tworzenia. Na niektórych telefonach, aby zapis danych zakończył się sukcesem, należy wyjść z aplikacji przy użyciu polecenia Wyjście w menu głównym zamiast przycisku z czerwoną słuchawką.
4. Rozkład linii
Aplikacja umożliwia wyświetlenie rozkładu dowolnej linii na wybranym przystanku. Aby wyświetlić rozkład linii, należy:
- Krok 1: W menu głównym aplikacji wybrać Rozkład, a następnie – Linii.
- Krok 2: Podać nazwę linii.
Zamiast wpisywać nazwę linii, można skorzystać z listy ostatnio użytych linii. W tym celu należy rozwinąć listę Ostatnio użyte. Przechowywanych jest 6 ostatnio wybranych linii.
Jeśli nazwa linii składa się z samych cyfr, można wybrać polecenie Maska numeryczna. Aby powrócić do trybu wprowadzania dowolnych znaków, należy wybrać polecenie Maska alfanumeryczna.
Można również wybrać linię z listy wszystkich linii. W tym celu należy wybrać polecenie Wybierz z listy. Lista podzielona jest na części, których rozmiar zmienia się w ustawieniach (zob.). Aby powrócić do trybu wpisywania nazwy linii, należy wybrać polecenie Wpisz nazwę linii. - Krok 3: Wybrać kierunek linii.
- Krok 4: Wybrać przystanek.
Przystanki na żądanie oznaczone są literami (NŻ) na końcu nazwy przystanku. Natomiast przystanki, przy których autobus/tramwaj na głównej trasie linii się nie zatrzymuje, na początku nazwy mają znak + (plus).
Aby sprawdzić wszystkie odjazdy linii w danym kierunku z danego przystanku należy zwrócić uwagę na to, czy ten przystanek nie powtarza się na liście. Jeżeli tak, to należy wyświetlić rozkład linii dla wszystkich powtórzeń tego przystanku. - Krok 5: Wyświetlony zostanie wybrany rozkład dla aktualnego dnia tygodnia.
Jeśli w aktualnym dniu tygodnia wybrana linia nie kursuje, to aby wyświetlić rozkład dla innego dnia, należy użyć ustawień czasu.
Dla każdej godziny odjazdy zostaną wyświetlone w następującym formacie:
godzina) minuta … minuta
Np.:
16) 12 32 52
co oznacza odjazdy o godzinach: 16:12, 16:32, 16:52.
Na pasku tytułu jest wyświetlana bieżąca godzina, pobrana w momencie wyświetlenia rozkładu. Nie jest ona potem aktualizowana. Aby ją zaktualizować, należy wyświetlić rozkład ponownie.
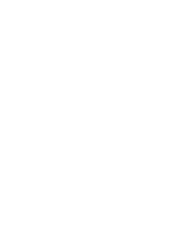
- Pokaż kurs – przy pomocy tego polecenia można wyświetlić wszystkie przystanki, na których autobus/tramwaj się zatrzymuje wraz z godzinami przyjazdu (zob. Wyświetlanie kursu).
- Rozkład przystanku – przy pomocy tego polecenia można wyświetlić odjazdy wszystkich linii z przystanku, dla którego został wyświetlony rozkład linii (zob. Rozkład przystanku).
- Opisy symboli – po wybraniu tego polecenia zostaną wyświetlone opisy symboli znajdujących się w rozkładzie.
Symbole są umieszczane po minutach, np.
13) 00B 30C
Aby symbole w rozkładach wraz z opisami były zawarte w aplikacji, należy przy generowaniu aplikacji zaznaczyć opcję Komentarze do rozkładu. - Inne linie – przy pomocy tego polecenia można wyświetlić listę wszystkich linii zatrzymujących się na przystanku, dla którego został wyświetlony rozkład linii, wraz z ich kierunkami. Każda pozycja na liście jest wyświetlana w formacie:
linia -> kierunek
Np.:
6 -> Katowice Stawowa
Po wybraniu dowolnej pozycji na liście wyświetli się odpowiedni rozkład linii.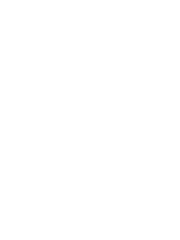
- Dodaj do ulubionych – przy pomocy tego polecenia można dodać wyświetlany rozkład do ulubionych, co umożliwi szybki dostęp do niego.
Na niektórych telefonach, aby zapis danych zakończył się sukcesem, należy wyjść z aplikacji przy użyciu polecenia Wyjście w menu głównym zamiast przycisku z czerwoną słuchawką.
Aby wyświetlić rozkład dodany do ulubionych, należy w menu głównym aplikacji wybrać Rozkład, Ulubionego przystanku, a następnie wybrać z listy nazwę rozkładu (kolejne rozkłady są dopisywane na koniec listy).
Aby zmienić nazwę rozkładu, należy użyć polecenia Zmień nazwę, natomiast aby usunąć rozkład z ulubionych – polecenia Usuń.
Aby zmienić kolejność ulubionych rozkładów na liście, należy użyć Edytora połączeń (zob.). Aby ulubione przystanki utworzone w telefonie móc edytować w Edytorze połączeń, należy je najpierw wysłać na serwer (zob.).
Zob. też tworzenie ulubionych przystanków za pomocą Edytora połączeń. - Poniedziałek, Wtorek, … , Sobota, Niedziela – przy pomocy tych poleceń można zmienić dzień tygodnia, dla którego ma być wyświetlony rozkład.
Własne rozkłady linii tworzy się przy pomocy Edytora połączeń (zob.).
5. Wyświetlanie linii zatrzymujących się na przystanku
Taka funkcja jest dostępna z poziomu rozkładu linii (zob. Inne linie).
Aby uzyskać rozkład jednej z linii zatrzymujących się na wybranym przystanku, można wyświetlić rozkład tego przystanku (zob.), a następnie wybrać Opis, Pokaż kurs i Pokaż rozkład.
6. Rozkład przystanku
Aplikacja umożliwia wyświetlenie kolejnych odjazdów autobusów/tramwajów z danego przystanku. Aby wyświetlić rozkład przystanku, należy:
- Krok 1: W menu głównym aplikacji wybrać Rozkład, a następnie – Przystanku.
- Krok 2: Podać fragment nazwy przystanku, a następnie z podanej listy wybrać całą nazwę przystanku.
Jeśli na liście nie ma szukanego przystanku, należy wybrać Wstecz i podać większy fragment jego nazwy.
Aby wyświetlić rozkład grupy przystanków, w polu Podaj fragment nazwy przystanku należy wpisać jej nazwę (lub fragment). Grupy przystanków tworzy się za pomocą Edytora połączeń (zob.).
W aplikacji nazwy przystanków są wyświetlane bez polskich znaków diakrytycznych. Można jednak wpisać nazwę przystanku, używając polskich znaków.
Zamiast wpisywać fragment nazwy przystanku, można skorzystać z listy ostatnio użytych przystanków (na tej liście znajdują się również przystanki użyte przy wyszukiwaniu połączeń). W tym celu należy rozwinąć listę Ostatnio użyte lub wywołać listę, pozostawiając pole Podaj fragment nazwy przystanku puste i wybierając OK. Przechowywanych jest 6 ostatnio wybranych przystanków. - Krok 3: Wyświetlony zostanie rozkład wybranego przystanku.
Na ekranie pojawią się odjazdy rozpoczynające się po bieżącej godzinie (godzinę, po której wyświetlają się odjazdy można zmienić w ustawieniach czasu). Domyślnie na ekranie wyświetlanych jest 7 kursów (liczbę wyświetlanych kursów można zmienić w ustawieniach – zob.).
Lista odjazdów jest uporządkowana chronologicznie.
Odjazdy są wyświetlane w następującym formacie:
godzina_odjazdu [linia->kierunek] -czas_do_odjazdu
np.: 19:10 [14->Bronowice] -2 min
kierunek oznacza ogólny kierunek linii (taki jak przy wyborze kierunku w rozkładzie linii) i może się różnić od przystanku końcowego danego kursu, np. gdy linia ma warianty trasy. Aby wyświetlić przystanek końcowy, należy wybrać Opis, następnie – Pokaż kurs i przewinąć listę do ostatniego przystanku, przy którym podana jest godzina przyjazdu.
czas_do_odjazdu podawany jest w minutach.
czas_do_odjazdu jest obliczany w momencie wyświetlenia rozkładu i nie jest on potem aktualizowany. Aby go zaktualizować, należy wybrać Wstecz i wyświetlić rozkład ponownie.
Przy godzinach odjazdu nie są wyświetlane symbole związane z komentarzami do rozkładu.
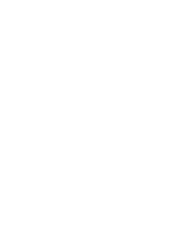
Przy wyświetlaniu rozkładu dostępne są następujące polecenia:
- Opis – po wybraniu tego polecenia zostaną wyświetlona informacje o kursie w następującym formacie:
linia - godzina_odjazdu przystanek_początkowy
np.:
14 - 19:10 Kraków Plaza
Informacja o przystanku początkowym jest potrzebna, jeśli wyświetlany jest rozkład grupy przystanków, gdyż wtedy przystanki początkowe mogą się różnić między sobą.
Przy pomocy polecenia Pokaż kurs można wyświetlić wszystkie przystanki, na których autobus/tramwaj się zatrzymuje wraz z godzinami przyjazdu (zob. Wyświetlanie kursu). - Następne – to polecenie służy do wyświetlenia późniejszych kursów.
- Poprzednie – to polecenie służy do wyświetlenia wcześniejszych kursów.
Jeżeli wyświetlone zostaną kursy rozpoczynające się przed bieżącą godziną, to będą one wyświetlane w następującym formacie:
godzina_odjazdu [linia->kierunek] +czas_od_odjazdu - Idź do – ta funkcja umożliwia przeskoczenie do dowolnej godziny przy przeglądaniu rozkładu. W polu Godzina (hhmm) należy wpisać godzinę w formacie godzinaminuty, np. zapis 735 oznacza godzinę 7:35. Wprowadzona godzina zostanie ustawiona jako bieżąca i wyświetlane czasy do/od odjazdu będą wyświetlane w odniesieniu do niej.
7. Wyświetlanie kursu
Podczas wyświetlania połączenia, rozkładu linii i rozkładu przystanku przy pomocy polecenia Pokaz kurs można wyświetlić wszystkie przystanki, na których autobus/tramwaj się zatrzymuje wraz z godzinami przyjazdu.
Jeżeli zamiast godziny przyjazdu wyświetla się --:--, to oznacza to, że w wyświetlanym kursie na danym przystanku autobus/tramwaj się nie zatrzymuje.
Przystanki na żądanie oznaczone są literami (NŻ) na końcu nazwy przystanku. Natomiast przystanki, przy których autobus/tramwaj na głównej trasie linii się nie zatrzymuje, na początku nazwy mają znak + (plus).
Wybranie polecenia Pokaż rozkład spowoduje wyświetlenie rozkładu linii na zaznaczonym przystanku.
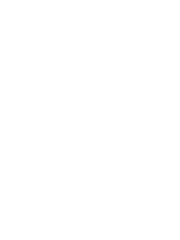
8. Wysyłanie pakietu na serwer
Pakiety zawierają dane zapisywane przez użytkownika potrzebne do korzystania z aplikacji. Obecnie są to: połączenia, ulubione przystanki i grupy przystanków.
Dany pakiet może być obsługiwany jedynie w aplikacjach z rozkładami dla jednego, wybranego miasta.
Pakiet tworzy się przy pomocy Edytora połączeń (zob.) lub wysyłając dane z telefonu na serwer. Następnie można edytować pakiet w Edytorze połączeń oraz pobrać go na telefon, instalując go razem z aplikacją lub korzystając z funkcji Pobierz z serwera. Dodatkowo, dzięki pakietom umieszczonym na serwerze dane nie są tracone przy usuwaniu aplikacji lub jej danych z telefonu.
Wysyłanie i pobieranie pakietów jest dostępne tylko w aplikacjach pobranych po uprzednim zalogowaniu się.
Aby wysłać połączenia, ulubione przystanki i grupy przystanków z telefonu do pakietu na serwer, należy:
- Krok 1: W menu głównym aplikacji wybrać Pakiet, a następnie – Wyślij na serwer.
- Krok 2: Podać nazwę pakietu, a następnie wybrać OK.
Jeśli aplikacja została zainstalowana z pakietem, w polu Podaj nazwę pakietu zostanie automatycznie wpisana nazwa tego pakietu. - Krok 3: Jeśli na serwerze pakiet o podanej nazwie już istnieje, należy potwierdzić zastąpienie jego zawartości, po czym pakiet zostanie wysłany na serwer.
Przy korzystaniu z tej funkcji aplikacja łączy się z Internetem. Dlatego, aby operacja się powiodła, aplikacja musi mieć uprawnienia do dostępu do sieci (sposób nadawania uprawnień jest zależny od modelu telefonu).
9. Pobieranie pakietu z serwera
Jeśli pakiet został wysłany na serwer (zob.) lub utworzony za pomocą Edytora połączeń (zob.), można go pobrać na telefon.
Aby pobrać z serwera połączenia, ulubione przystanki i grupy przystanków zawarte w wybranym pakiecie, należy:
- Krok 1: W menu głównym aplikacji wybrać Pakiet, a następnie – Pobierz z serwera.
- Krok 2: Wybrać z listy nazwę pakietu.
Jeśli aplikacja została zainstalowana z pakietem (który nie został usunięty z serwera), na liście zostanie automatycznie zaznaczona nazwa tego pakietu. - Krok 3: Aby zastąpić istniejące dane, należy wybrać Tak (w przeciwnym wypadku nowe dane zostaną dopisane do istniejących), po czym pakiet zostanie pobrany z serwera.
Pobieranie pakietów jest dostępne tylko w aplikacjach pobranych po uprzednim zalogowaniu się.
Przy korzystaniu z tej funkcji aplikacja łączy się z Internetem. Dlatego, aby operacja się powiodła, aplikacja musi mieć uprawnienia do dostępu do sieci (sposób nadawania uprawnień jest zależny od modelu telefonu).
10. Wczytywanie pakietu z zasobów aplikacji
W zasobach aplikacji zawarty jest pakiet zainstalowany razem z aplikacją, który zawiera pobrane połączenia, ulubione przystanki i grupy przystanków.
Jeśli aplikacja jest instalowana po raz pierwszy lub podczas aktualizacji dane aplikacji są usuwane, to pakiet zostanie wczytany automatycznie po uruchomieniu aplikacji.
Natomiast jeśli podczas aktualizacji dane aplikacji nie są usuwane, to pakiet można jedynie wczytać ręcznie.
(Zob. też Aktualizacja aplikacji pobranej po uprzednim zalogowaniu się.)
Ponieważ zasoby aplikacji nie zmieniają się przy korzystaniu z niej, pakiet można wczytać z zasobów również w celu przywrócenia danych do stanu zaraz po instalacji aplikacji.
Aby ręcznie wczytać połączenia, ulubione przystanki i grupy przystanków z zasobów aplikacji, należy:
- Krok 1: W menu głównym aplikacji wybrać Pakiet, a następnie – Wczytaj z zasobów aplikacji.
- Krok 2: Aby zastąpić istniejące dane, należy wybrać Tak (w przeciwnym wypadku nowe dane zostaną dopisane do istniejących), po czym pakiet zostanie wczytany.
11. Ustawienia ogólne
Aby dostosować ustawienia aplikacji, należy w menu głównym aplikacji wybrać Ustawienia, a następnie – Ogólne. Dostępne są następujące ustawienia:
- Kalibracja zegara (+- godziny) – (domyślnie 0) – to pole pozwala na wyregulowanie godziny w aplikacji na niektórych telefonach. W niektórych przypadkach godzina, jaką pobiera aplikacja z telefonu, jest nieprawidłowa. W takim przypadku należy w to pole wpisać liczbę godzin, jaką należy dodać do bieżącej godziny, np. wpisanie 1 spowoduje dodanie jednej godziny, a wpisanie -1 – odjęcie jednej godziny.
To ustawienie jest trwale zapamiętywane i używane po ponownym uruchomieniu aplikacji. Aby tymczasowo zmienić godzinę w aplikacji, należy użyć ustawień czasu. - Czas na przesiadkę (+- minuty) – (domyślnie 0) jest to minimalny czas na przesiadkę, na podstawie którego aplikacja dobiera kursy przy wyświetlaniu połączeń z przesiadką. Można wpisać również liczbę ujemną, wtedy aplikacja będzie pokazywać przesiadki na kursy, które według rozkładu zaczynają się przed przyjazdem autobusem/tramwajem na przystanek przesiadkowy.
Jeżeli przesiadka jest między przystankami w grupie przystanków, to czas na przesiadkę z tego pola nie będzie brany pod uwagę. Zamiast tego zostanie użyty czas na przesiadkę przypisany do grupy przystanków. - Typ maski nazw linii – (domyślnie Cyfry i litery) – to pole dotyczy maski pola tekstowego przy wpisywaniu nazwy linii w rozkładzie linii. Po wybraniu Cyfry i litery przy wpisywaniu nazwy linii można użyć dowolnych znaków. Natomiast po wybraniu Tylko cyfry ustawiony jest tryb wpisywania samych cyfr.
Ten parametr można zmienić też na bieżąco przy wpisywaniu nazwy linii (zob.). - Sposób wyboru linii – (domyślnie Wpisywanie) – to pole dotyczy podawania nazwy linii w rozkładzie linii. Po wybraniu Wpisywanie nazwę linii wpisuje się z klawiatury, jest też wtedy dostępne pole z ostatnio użytymi liniami. Natomiast po wybraniu Wybieranie z listy zamiast tego pojawia się podzielona na części lista wszystkich linii (rozmiar tych części ustawia się przy pomocy parametru Max linii na liście).
Sposób wyboru linii można zmienić też na bieżąco przy podawaniu nazwy linii (zob.). - Max linii na liście – (domyślnie 50) – ten parametr dotyczy wyboru linii z listy wszystkich linii. Tutaj można określić, ile linii ma się znajdować w jednej części listy (cała część jest wyświetlona na ekranie). Między częściami listy można poruszać się przy pomocy poleceń Następne i Poprzednie.
Niektóre telefony mogą nie być w stanie wyświetlić zbyt dużej liczby linii naraz. - Ilość kursów na ekranie – (domyślnie 7) – ten parametr dotyczy ilości kursów wyświetlanych jednorazowo na ekranie przy wyświetlaniu połączeń oraz rozkładu przystanku.
- Pytaj przy wyjściu z aplikacji – (domyślnie zaznaczone) – przy pomocy tego pola można określić, czy przy wyjściu z aplikacji ma się pojawiać komunikat Czy zakończyć pracę programu?, zapobiegający przypadkowemu wyłączeniu aplikacji.
- Ukryj nieoptymalne kursy – (domyślnie odznaczone) – to pole dotyczy wyświetlania połączeń. Dany kurs jest nieoptymalny wtedy, gdy istnieje inny kurs rozpoczynający się później lub o tej samej godzinie, a kończący wcześniej lub o tej samej godzinie (z wyjątkiem sytuacji, w której oba kursy rozpoczynają się i kończą o tej samej godzinie).
Jeżeli nieoptymalne kursy są wyświetlane, to lista kursów jest sortowana według godzin przyjazdu. Dlatego nieoptymalny kurs można poznać po tym, że znajduje się na liście niżej niż inny kurs o późniejszej godzinie odjazdu. Na przykład w tym przypadku:
17:33 [15] -5 min (7)
17:29 [14] -1 min (14)
kurs linią 14 jest nieoptymalny.
Często wyświetlenie samych optymalnych kursów wystarcza i przeglądanie połączeń jest wtedy szybsze (szczególnie połączeń z przesiadką). Jednak wyświetlanie nieoptymalnych kursów może być przydatne np. gdy rzeczywiste godziny odjazdów znacznie różnią się od tych zapisanych w rozkładzie lub gdy przystanki początkowe/końcowe w połączeniu się różnią i optymalne kursy wymagają dłuższych przejść pieszych.
Aby zatwierdzić zmiany wprowadzone w ustawieniach, należy wybrać Zapisz.
Na niektórych telefonach, aby zapis danych zakończył się sukcesem, należy wyjść z aplikacji przy użyciu polecenia Wyjście w menu głównym zamiast przycisku z czerwoną słuchawką.
12. Ustawienia czasu (tymczasowe)
Ustawienia czasu służą do ustawienia bieżącej godziny i dnia tygodnia w aplikacji. Według wprowadzonego czasu będą wyświetlane połączenia, rozkład linii i rozkład przystanku aż do zamknięcia aplikacji.
Aby włączyć tą funkcję, należy w menu głównym aplikacji wybrać Ustawienia, a następnie – Czasu (tymczasowe).
W polu Zmień godzinę na (hhmm) należy wpisać godzinę w formacie godzinaminuty, np. zapis 735 oznacza godzinę 7:35. Wprowadzona godzina nie zmienia się potem w czasie działania aplikacji.
Z listy Zmień dzień tygodnia na należy wybrać dzień tygodnia.
Aby zatwierdzić wprowadzone dane, należy wybrać Zapisz.
Aby zresetować (wyłączyć) ustawienia czasu, należy uruchomić ponownie aplikację.
13. Aktualizacja aplikacji
Aby korzystać z najnowszej wersji rozkładu (również linii utworzonych przez siebie i innych użytkowników) oraz najnowszej wersji programu, należy zaktualizować aplikację. Odbywa się to przez jej ponowną instalację. Aktualizację można przeprowadzić również w celu pobrania pakietu z serwera (połączeń, ulubionych przystanków i grup przystanków).
13.1 Aktualizacja aplikacji pobranej bez uprzedniego zalogowania się
Aby z poziomu aplikacji sprawdzić dostępność nowej wersji programu lub rozkładu dla danego miasta, należy w menu głównym wybrać polecenie Sprawdź aktualizacje.
Przy sprawdzaniu aktualizacji aplikacja łączy się z Internetem. Dlatego, aby ta operacja się powiodła, aplikacja musi mieć uprawnienia do dostępu do sieci (sposób nadawania uprawnień jest zależny od modelu telefonu).
Aby zaktualizować aplikację, należy ponownie ją wygenerować oraz zainstalować.
Aby nie stracić połączeń, ulubionych przystanków i ustawień podczas aktualizacji, należy podczas instalacji wybrać opcję zachowania danych aplikacji (jeśli w telefonie taka opcja jest dostępna).
13.2 Aktualizacja aplikacji pobranej po uprzednim zalogowaniu się
Jeżeli aplikacja została pobrana po uprzednim zalogowaniu się, to nie ma potrzeby ponownego generowania aplikacji (pod warunkiem, że nie została ona usunięta z Wcześniej wygenerowanych aplikacji). Przy aktualizacji zostanie automatycznie pobrana najnowsza wersja aplikacji o wprowadzonych przy jej generowaniu parametrach, z najnowszą wersją rozkładów wybranych wcześniej linii oraz pakietu (jeśli przy generowaniu aplikacji został on wybrany).
Aby z poziomu aplikacji sprawdzić dostępność nowej wersji programu lub rozkładu dla danego miasta, należy w menu głównym wybrać polecenie Sprawdź aktualizacje. Jeżeli jest dostępna nowa wersji programu lub rozkładu, można zaktualizować aplikację, wybierając polecenie Aktualizuj.
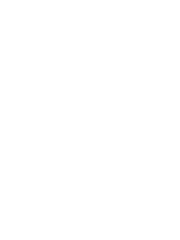
Aby przeprowadzić aktualizację niezależnie od dostępności nowej wersji programu lub rozkładu (np. w celu pobrania aktualizacji linii utworzonych przez użytkowników lub pobrania pakietu z serwera), wystarczy w menu głównym wybrać polecenie O programie, a następnie użyć podanego linku lub wybrać polecenie Aktualizuj.
Przy sprawdzaniu aktualizacji oraz przy aktualizacji z poziomu programu aplikacja łączy się z Internetem. Dlatego, aby te operacje się powiodły, aplikacja musi mieć uprawnienia do dostępu do sieci (sposób nadawania uprawnień jest zależny od modelu telefonu).
W celu aktualizacji można również pobrać aplikację z Wcześniej wygenerowanych aplikacji, a następnie zainstalować ją w telefonie.
Aby nie stracić ustawień aplikacji podczas aktualizacji, należy podczas instalacji wybrać opcję zachowania danych aplikacji, jeśli w telefonie taka opcja jest dostępna.
Wtedy jednak w aplikacji zostaną zachowane połączenia, ulubione przystanki i grupy przystanków sprzed aktualizacji, nawet jeśli zainstalowano aplikację z pakietem. Aby zastąpić je danymi z pakietu zainstalowanej nowej wersji aplikacji, należy w menu głównym wybrać polecenie Pakiet, a następnie – Wczytaj z zasobów aplikacji. Aby zastąpić istniejące dane, należy wybrać Tak.
Natomiast jeśli w telefonie dane aplikacji są tracone przy aktualizacji, to połączenia, ulubione przystanki i grupy przystanków w telefonie są automatycznie zastępowane danymi z pakietu zainstalowanej nowej wersji aplikacji. Dlatego, aby zachować połączenia, ulubione przystanki i grupy przystanków sprzed aktualizacji, można przed aktualizacją wysłać je na serwer (zob.), a następnie po aktualizacji pobrać je z powrotem na telefon (zob.).
Aby jedynie pobrać nowszą wersję pakietu z serwera (bez aktualizacji rozkładu i wersji programu), nie ma konieczności ponownej instalacji aplikacji. Wystarczy w tym celu skorzystać z funkcji Pobierz z serwera.
14. Informacje o programie
Wybierając z menu głównego polecenie O programie, można uzyskać informacje na temat wersji używanej aplikacji oraz wersji rozkładu – nazwy miasta oraz daty aktualizacji rozkładu zawartego w aplikacji (data jest w formacie „rok.miesiąc.dzień”).
